
This tutorial shows how to use the Remote Control MIDI control surface and Blue Cat's DP Meter Pro analysis plugin (DPMP) to monitor several tracks in a same screen, on graphs or meters you can customize the way you wish.
The principle is to use the DPMP to generate envelopes which are then displayed all at once in the Remote Control user interface:
This tutorial uses Cakewalk Sonar 6 as a host application, but any directX or VST compatible host that supports MIDI routing will work. See our DP Meter Pro Tutorials for more information about how to use MIDI routing in other applications such as Ableton Live, Steinberg Cubase, Energy XT etc.
Step By Step
01 - On each audio track insert a Digital Peak Meter Pro plug-in (Mono or Stereo depending on the track):
.png)
02 - For each inserted Digital Peak Meter Pro, open the presets settings window:
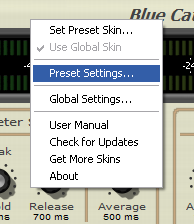
03 - For each inserted DPMP, enable the peak parameter MIDI output and assign it to a different CC Number:
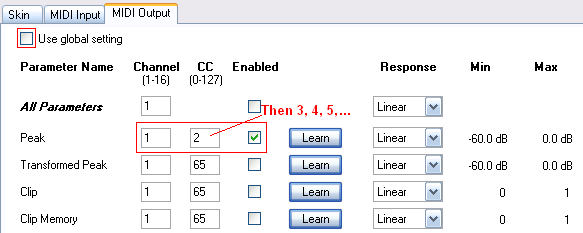
03.1 Note that for stereo tracks you will need to enable both L and R peak parameters:
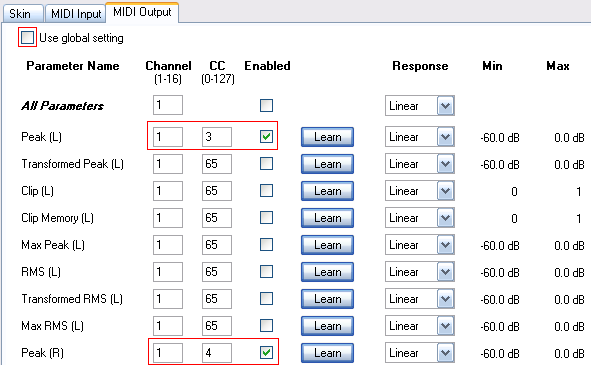
04 - Once all tracks you want to monitor have a DPMP, create a new empty audio track:

05 - Insert a Remote Control 32 instance on this track:
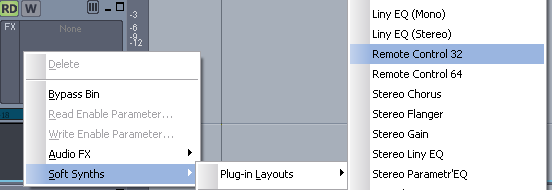
06 - Change the preset skin to the included 'curve.xml' one and close - reopen the plugin window so that it is resized properly:
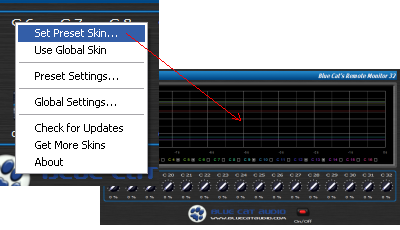
07 - Open the presets settings window for the Remote Control 32 plug-in:
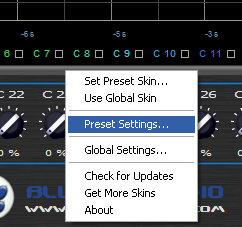
08 - Assign the MIDI input for the first input parameters to the same values as your DPMP outputs:
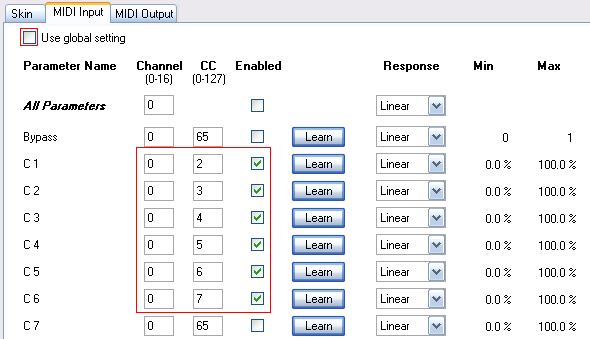
09 - Enable the first six parameter curves on the Remote Control 32 user interface:
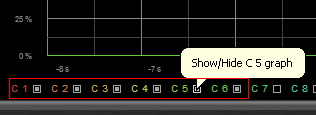
10 - Insert a new MIDI track, assign its output to the Remote Control 32 plug-in and verify that MIDI echo is on:
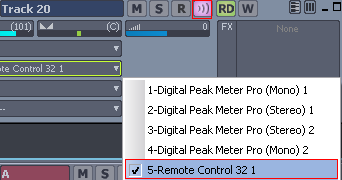
10.1 - Select All Inputs - MIDI Omni as input for this MIDI track:

11 - (For Sonar 6 and newer) Open the Synth rack view and enable MIDI output for each DPMP instance:
 Open the Synth rack view and enable MIDI output for each DPMP instance.png)
12 - Hit Play, here is a result example:
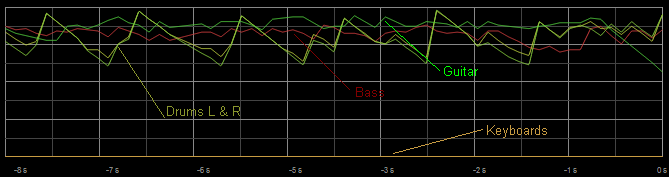
13 - Change the parameters assignments in the Remote Control 32 presets settings window:

14 - The envelopes are now assigned to other values, and different colors:
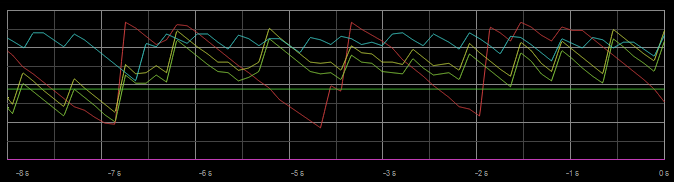
15 - You can now monitor many tracks at once on a single graph and compare relative levels of all instruments:

16 - You can then change the skin and choose how you wish to monitor your level, on several graphs:
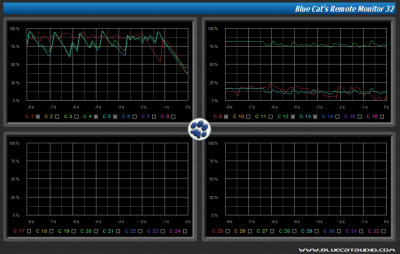
17 - Or with meters:
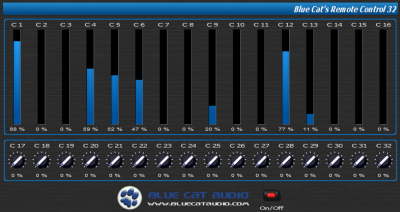
You are now able to monitor several tracks in a single screen thanks to the DP Meter Pro and Remote Control MIDI capabilities. Go a step further and read our next tutorial, Monitor and Control with Blue Cat's remote Control.
You can also start to customize your user interface with Blue Cat's skinning language, or choose to monitor other parameters (RMS level, Mid/Side level...) with our Audio Analysis tools.
Another trick is to apply the same tutorial on a two computers setup: if they are both connected with a MIDI interface, you can then monitor what's happening on a computer on the other one's screen...
Any questions, comments? You want to submit your own tutorial to win a free license? Please post on our Forum!

