
This tutorial shows how to use the FreqAnalyst Pro spectrum analysis plugin to compare the spectrum of several tracks in different projects, using the save/restore capabilities of the plugin.
The following example uses Steinberg Wavelab as a host application and the VST version of the plugin. This scenario is also applicable to any other host with the DirectX, Audio Unit or VST versions of the plugin (it works for example within Cakewalk Sonar for the DirectX version). Presets sharing will also work between PC and Mac platforms.
Step By Step
01 - Insert the FreqAnalyst Pro plugin on the master section:
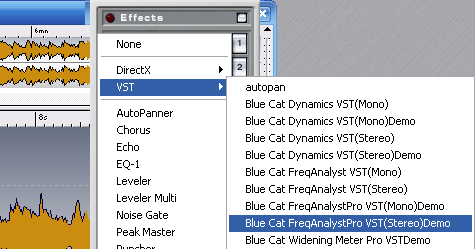
02 - In the FreqAnalyst Pro interface display the L-R average curves:

03 - Hit play:
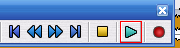
04 - The curves will start moving, and the average curve will start accumulating data:

05 - Once the playback is finished, use the memory buttons to store the curves you are interested in:

06 - Save the current preset:
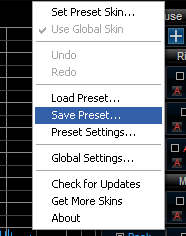
07 - Open another audio project (can be in another application and using the DX version of the plugin):
.png)
08 - Insert the FreqAnalyst Pro plugin on the master section of the new project:
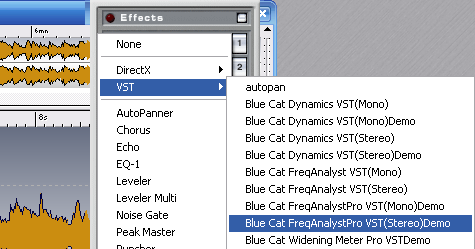
09 - Load the preset that you previously saved:
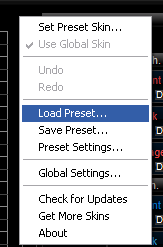
10 - The settings and curves for the other project are now loaded - you can compare them with the current spectrum curves:

In this tutorial the measured curves are exported and imported in the same application, but you can very easily import the saved curves in another application: you can for example make your measurement in Steinberg Wavelab and then reuse the saved curves in Steinberg Cubase, Cakewalk Sonar, Ableton Live or any other compatible host: share your measurements accross applications and speed up your process!
Now that you are able to share measured curves between several projects and applications, it is very easy to make comparisons between your mixes and setups. You can also use commercial mixes as references and try to approach the same spectrum using EQ such as Blue Cat's Parametr'EQ plugin.
If you need to be able to compare the characteristics of several tracks in real time, you might want to check our Blue Cat's Multi Pack plugins bundle.
Any questions, comments? You want to submit your own tutorial to win a free license? Please post on our Forum!
