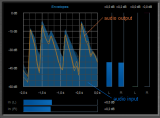
You will learn how to monitor the dynamics processing of an audio track thanks to the automation output capabilities of the Dynamics plugin. The interest of monitoring the compression or gating applied to an audio track is to know where it occurs and adjust the parameters to fit the audio material with perfection.
This tutorial uses Cakewalk Sonar as a host, but you can use any other host provided it supports MIDI CC. For more information, check our other Tutorials for other hosts (the Digital Peak Meter Pro tutorials explain how to use automation I/O in many hosts).
Step By Step
01 - Insert the Dynamics plug-in on your audio track:
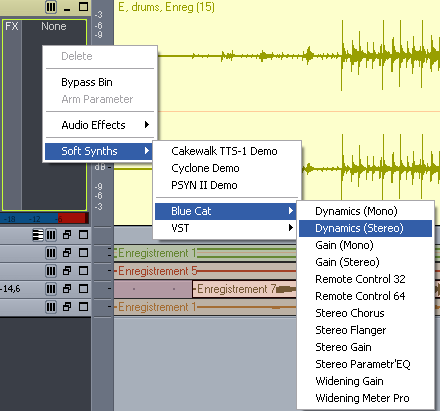
02 - Open the automation panel for the plug-in:
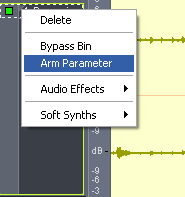
03 - Arm the output Total gain parameters for the left and right channels:
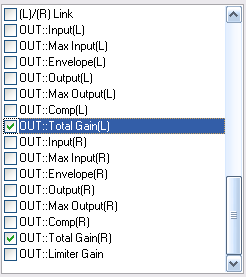
03.1 - On the most recent versions of the plugin, check that automation output is enabled in the current preset settings:
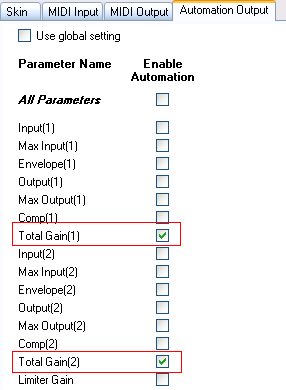
04 - Setup the Dynamics plug-in parameters the way you want:
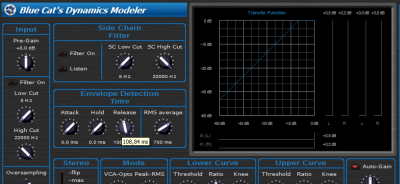
05 - Start the playback with automation recording:
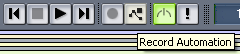
06 - Look at the audio track display - you can see exactly when compression occurs for both channels:
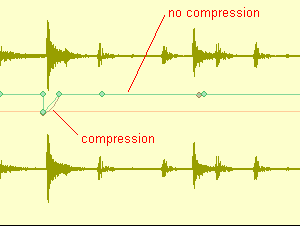
07 - Here is another result with a -33 dB hard gate setting:
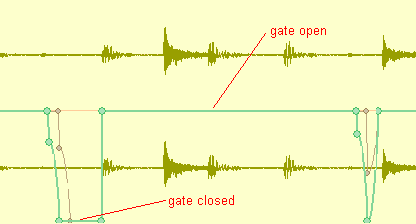
09 - Another way to monitor the dynamics applied to the signal (in real time) is to activate the envelopes view (click on 'transfer curve'):
 is to activate the envelopes view (click on 'transfer curve').png)
You are now able to use Blue Cat's Dynamics to apply and monitor dynamics processing to your audio tracks. Thanks to this unique capability, you can see what exactly happens to your audio signal.
It is also a good way to learn how to use the plug-in and understand the influence of each parameter on the effect. You can also record other output parameters of the plug-in (see the product documentation). Dynamics processing will have no secrets for you anymore!
Any questions, comments? You want to submit your own tutorial to win a free license? Please post on our Forum!
