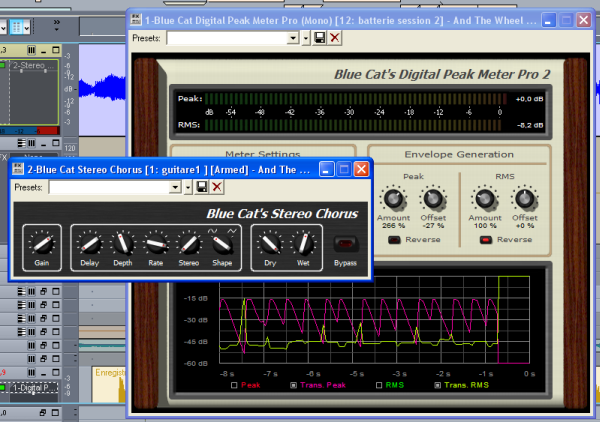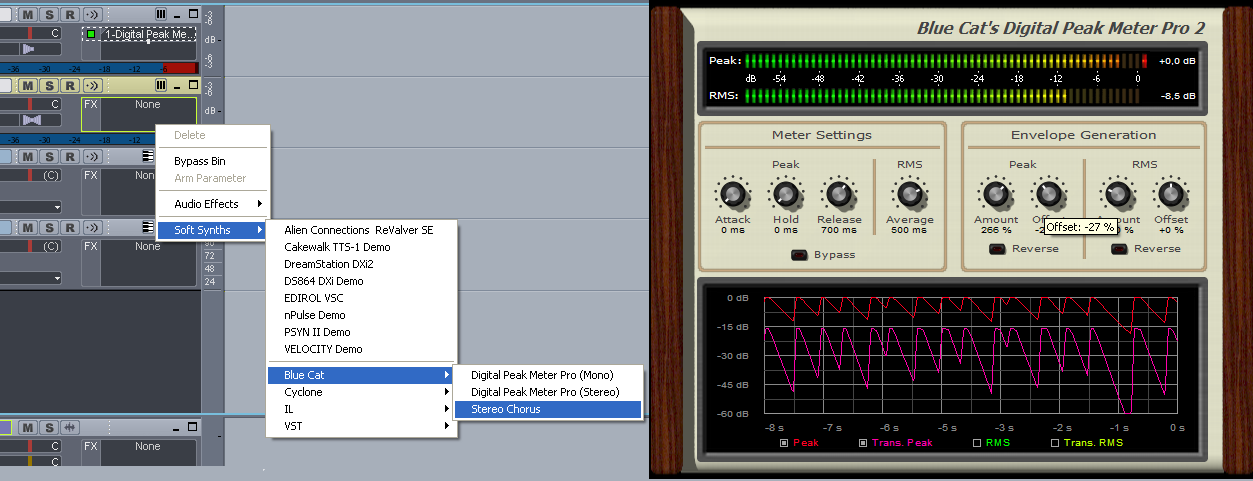Step By Step
01 – Insert the DPMP on the source track:
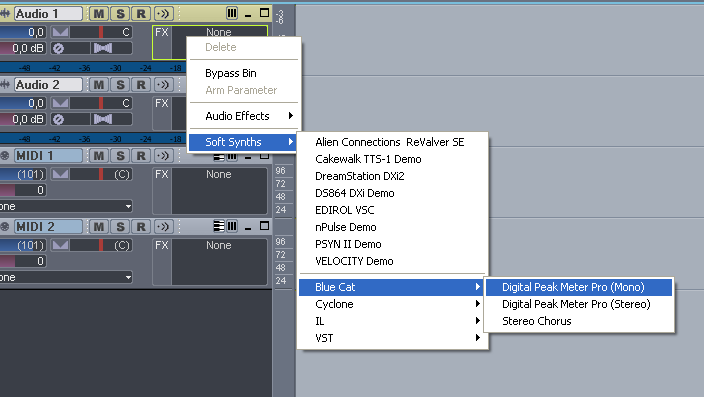
02 – Select the DPMP preset settings in the main menu (right click on the background):
.png)
03 – Enable the DPMP Midi output for the transformed peak envelope, and set the CC number:
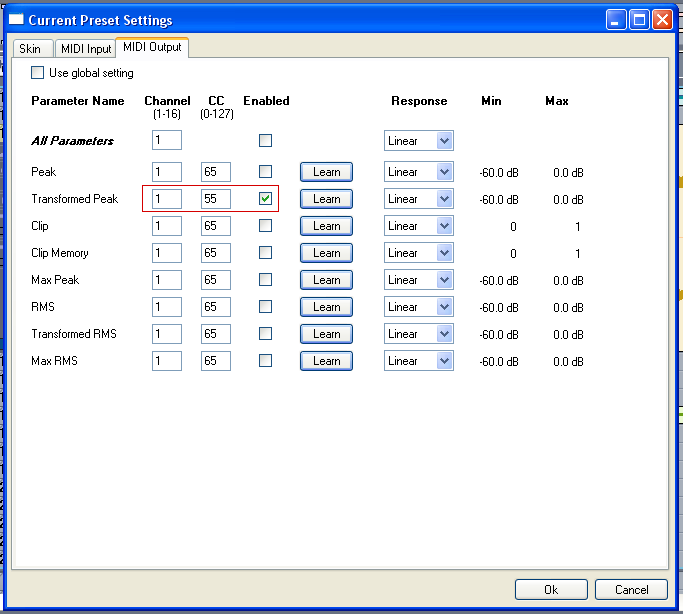
04 – Insert the target fx (Stereo Chorus) on the target track:
%20on%20the%20target%20track.png)
05 – Select the chorus presets settings in the main menu:
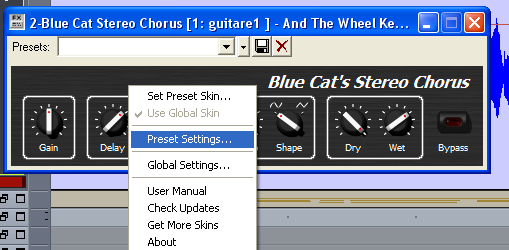
06 – Enable the chorus MIDI input for one or several parameters, and set the MIDI Channel to Omni (0) and the MIDI CC to the same value as for the DPMP output:
%20and%20the%20MIDI%20CC%20to%20the%20same%20value%20as%20for%20the%20DPMP%20output.png)
07 – Insert a MIDI track:
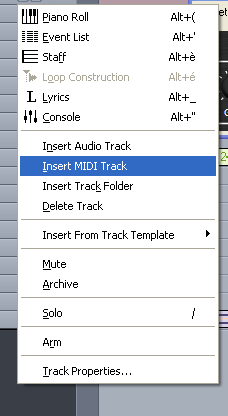
08 – Setup the MIDI track output to the Stereo Chorus DXi:
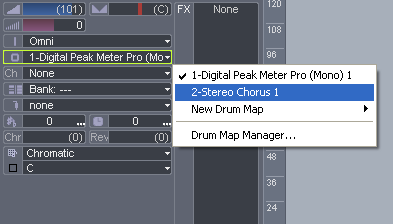
09 – Setup MIDI track echo on:
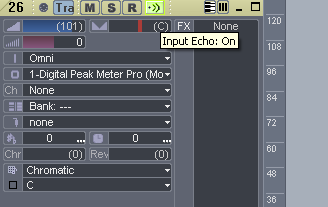
10 – Open the Options – Global Settings panel:
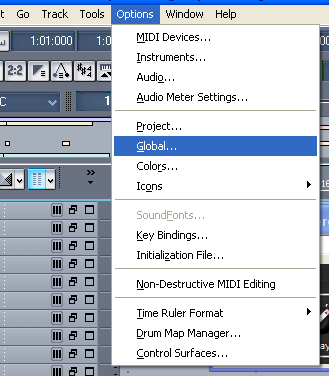
11 – Select ‘Echo soft synth input to all MIDI tracks’ so that the Peak Meter MIDI CC messages are sent to all tracks:
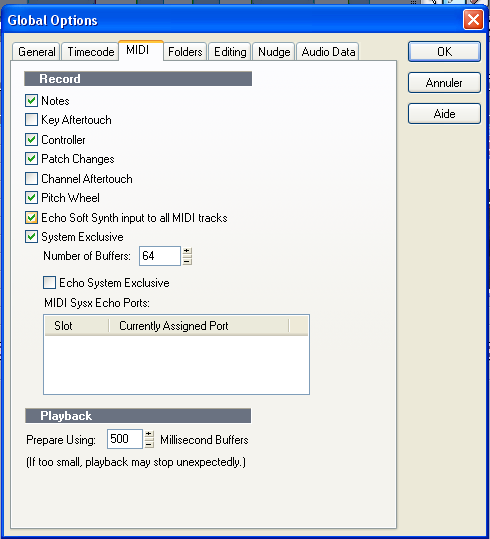
11.1 – (For Sonar 6 and newer) Open the synth rack view and enable the MIDI output for the DPMP:
%20Open%20the%20synth%20rack%20view%20and%20enable%20the%20MIDI%20output%20for%20the%20DPMP.png)
12 – Enable input echo on both tracks and play – the source track triggers the target track chorus parameters in real time:

13 – Hide the RMS curves on the DPMP to monitor only the peaks:

14 – Tweak the Amount and offset parameters of the DPMP:

15 – Tweak the Chorus MIDI response curve parameters (Min,Max,Response):
.png)
16 – Tweak the DPMP MIDI output response:

17 – Enjoy and play: